If you want to get the time between two times, check our 🕐 Time Duration Calculator
About Time Calculator
The Time Calculator is used to perform four basic mathematical operations with time where you can add time, subtract time, multiply time and divide time. While we have a calculator for each of those operations, this is jam-packed with all of them. All you need is to change the operation according to your purpose and enter your time inputs.
How to Use the Time Calculator
There are times that doing math on time is quite a tedious task, especially when you are dealing with odd numbers. How much more if there are multiple time entries. For instance, if you try to add 3 hours: 47 minutes, 5 hours: 32 minutes, 13 hours: 15 minutes, it would probably take you some time to compute.
With this calculator, you can do all four (4) basic mathematical arithmetic operations with time. You can add, subtract, multiply and divide time. You just need to select your operation for that. Here's a quick guide to the calculator.
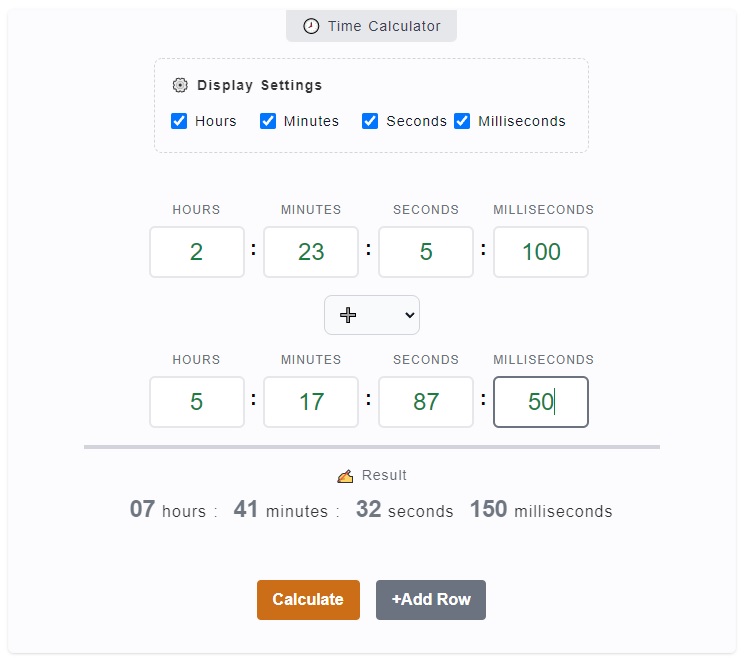
- Step 1
The first thing you might want to do is to check whether you need all hours, minutes, seconds and milliseconds input fields. You can omit the one's you don't need by just unchecking the corresponding checkbox on the
⚙️ Display Settings. - Step 2
For the next step, there's this default empty set of time on the first row. It is marked with Hours, Minutes, Seconds and Milliseconds. Enter your base time in here and by that, what we mean is if you are adding time, it's called addend. For subtraction it's where you add the minuend, multiplicand for multiplication or dividend for division.
- Step 3
The third step is to select your mathematical operation. Below the first set of time inputs, there's a
select input fieldwhere you can select the type of operation you want to perform. Choose one from addition (➕), subtraction (➖), multiplication (✖️) or division (➗). - Step 4
When you have picked the type of operation, you can now add the second set of time inputs or numbers. If you are performing addition or subtraction, you can enter the corresponding second addend or the subtrahend. They are both in time format. However, for multiplication and division, the multiplier and divisor are both in whole number format. You can play around with these inputs.
- Step 5
After that, if there's a need for you to add another time input or number input, you can click on
+Add Rowbutton and you'll get another set of inputs. There's atrash icon 🗑️beside your added row in case you need to delete it. When all of this is done, you can click onCalculatebutton and the result will be displayed.
Time Calculator Inputs and Outputs
This Time Calculator is built in a quite direct and simple approach. Using the calculator shouldn't be much of a work to do. However, let's take some time to know the inputs, options and results of the calculation.
Display Settings
The display settings are added on the calculator for you to personalize your inputs. These are in the form of checkboxes, which is checked by default. It includes the Hours, Minutes, Seconds and Milliseconds. You can actually uncheck the one's you don't need and it will be hidden on the display.
Inputs
The calculator has hours, minutes, seconds and milliseconds inputs. It is where you should enter the value that corresponds to the label. Don't mistaken that instead of 3 hours, you entered it on minutes input. For addition and subtraction, it's in time format but on multiplication and division, it's on number format.
Operation Type
You can perform four mathematical operations in here - addition (➕), subtraction (➖), multiplication (✖️) and division (➗). You just need to click and select the one's you need.
Outputs
The output or the result of the calculation is being displayed right below the input fields which is labeled with ✍ Result. This serves as the results which could be your - sum, difference, product or quotient.
Calculate Button
Make sure to click on the Calculate button every time you have finished entering your inputs. It will read all your input entries and operations and make the computation.
Add Row Button
You have the option to add more rows where you can just simply click on +Add Row button. Then to remove it, just click on the trash icon 🗑️.
Video Explanation
Here's a video tutorial on how to use the Time Calculator.
Time Addition
The addition operation on the Time Calculator makes it possible to effortlessly add as many times as you want and get the results almost instantaneously. However, if you find yourself wondering how to add time manually on using your pen and paper, I'm going to teach you how to do it.
These are the quick rules in adding time:
- Add time from the lowest time unit, to the highest. In other words, start from seconds, minutes then, hours.
- Convert the units based on standard conversion of time units if necessary.
As an example, let's try to solve this time addition problem:
9 hours and 45 minutes
+ 7 hours and 13 minutes
Let's begin with adding the 45 minutes + 13 minutes, then move forward with 9 hours and 7 hours.
9 hours | 45 minutes | |
| ➕ | 7 hours | 13 minutes |
| 58 minutes |
Starting with the minute's unit, let's add 5 and 3 which equals to 8, let's bring it down. Then, on the next digits, 4 + 1 is equal to 5, and let's bring down 5. In the minute's unit, we now have 58 minutes.
9 hours | 45 minutes | |
| ➕ | 7 hours | 13 minutes |
16 hours | 58 minutes |
Now let's do the addition on hours, 9 + 7 is equal to 16. Easy right? The answer to our problem is 16 hours and 58 minutes.
For more explanations and examples on time addition, check out our ⌚ Add Time Calculator
Time Subtraction
Using the Time Calculator, you don't have to worry about time subtraction, you just have to pick that operation and enter your time entries. On the other hand, manually doing it is not that difficult as well, you just have to keep in mind these simple rules:
- Subtract time from the lowest time unit, to the highest. In other words, start from seconds, minutes then, hours.
- Before doing the operation, check if there's a need to borrow time from largest time units.
- Convert the units based on standard conversion of time units if necessary.
To do a basic time subtraction, let's solve this problem:
37 hours and 48 minutes
- 12 hours and 11 minutes
Let's start with subtraction of minutes, then with the hours.
37 hours | 48 minutes | |
| ➖ | 12 hours | 11 minutes |
| 37 minutes |
Dealing first with the least unit to the largest unit, we can now start with 8 - 1, let's bring down 7. Then, 4 - 1, let's bring down 3. So, we now have 37 minutes. This just like a basic mathematical subtraction operation but in here we are dealing with time.
37 hours | 48 minutes | |
| ➖ | 12 hours | 11 minutes |
25 hours | 37 minutes |
Then in the hour's unit, let's subtract 7 - 2, the answer would be 5 and let's bring that down. Then 3 - 1 is 2. For the hour's unit, we now have 25 hours. In conclusion, 37 hours and 48 minutes - 12 hours and 11 minutes is equal to 25 hours and 37 minutes.
If you want to learn more about the concepts of borrowing on time subtraction and more solutions, I suggest you check out our ⌚ Subtract Time Calculator
Time Division
For some people, dealing with time division is a little bit challenging, that's why this Time Calculator is created. Nonetheless, if you want to learn more about how to manually compute time division, let's dive right into it.
Just like the other mathematical operations mentioned, there are a few rules you need to follow in order to get the desired and exact results while dealing with time division:
- Divide the time by unit. You can start with the lowest to highest. That means, seconds, minutes to hours.
- If there's a decimal time, make sure to leave the whole value as is but the decimal value, convert it to a lesser unit than the current time unit.
- Convert the values based on standard conversion of time units if necessary.
To do a basic time long division, let's solve this problem:
2 ⟌23 hours and 48 minutes
The first thing we want to deal here is the minutes, let's divide 48 minutes by 2. Then, let's proceed with the hours by dividing 23 hours by 2. There will be a remainder here for long division. If we just divide it directly, we'll get decimal value.
20 | ||
| 2 | ⟌ | 48 |
| - | 40 | |
00 |
Using long division operation, we'll divide 48 minutes by 2. Dealing with the first number which is 4, we'll divide it by 2 which yields us 2. We'll put number 2 in the quotient section.
Then, 2 x 2 is equal to 4 as you can see, we have brought that down of dividend 4. We'll now subtract 4 - 4, it yields us 0.
24 | ||
| 2 | ⟌ | 48 |
| - | 40 | |
08 | ||
| - | 8 | |
0 |
Then, our next move is to bring down the second digit of our dividend with is 8. By the way, our every current move is marked by red color.
We'll do the division again, 8 divided 2 is equal to 4. That's why we inserted 4 in the quotient section. We'll return that back by multiplying 4 by 2, which then is equal to 8.
Finally, 8 - 8 is equal to 0.
For minutes division, 48 minutes divided by 2 is equal to 24 minutes.
10 | ||
| 2 | ⟌ | 23 |
| - | 20 | |
00 |
Since we have already solved the minutes, let's do the hours by dividing 23 hours by 2.
Just like how basic long division works, let's divide 2 by 2, the answer is 1 so we write that up. Then, 1 x 2 is equal to 2. Afterwards, 2 - 2 = 0.
11 | ||
| 2 | ⟌ | 23 |
| - | 20 | |
03 | ||
| - | 2 | |
1 |
Moving on to the next digit, let's divide 3 by 2, the answer is 1. We'll insert 1 at the quotient part.
Then, 1 x 2 is equals to 2.
Finally, 3 - 2 is equal to 1. Now we have a remainder of 1 since we can no longer divide a divisor that is greater than the dividend. We'll write that up as remainder 1.
Our final hours would be 23 hours divided by 2 is equal to 11 hours with remainder 1.
As you can see, it is a bit off. How can we write-off that remainder?
The remainder 1 is equal to 1/2 in fraction. Since our original divisor is 2.
Since it's 1/2 hour and it doesn't take a whole value, we can convert this instead to minutes.
Note that 1 hour is equal to 60 minutes, this means that we can multiply 1/2 by 60 to convert it to minutes.
In this case, we'll have 60 / 2 = 30 minutes.
To conclude our results in minutes, 48 minutes divided by 2 is equal to 24 minutes. While in hours we have, 23 hours divided by 2 is equal to 11 hours and 30 minutes.
minutes quotient = 24 minutes
hours quotient = 11 hours and 30 minutes
result = 11 hours and 30 minutes + 24 minutes
result = 11 hours and 54 minutes
Our final quotient would be 11 hours and 54 minutes.
If you want to learn more about time division, check out our ⌚ Divide Time Calculator
Time Multiplication
If you are just curious on how time multiplication works or use it to manually compare and validate the result of this time calculator, here are the key points in the computation:
- Multiply the time by unit. You can start with the lowest to highest. That means, seconds, minutes to hours.
- Convert the values based on standard conversion of time units if necessary.
As an example, let's solve this time multiplication problem together and derive a solution that will validate the result of this time calculator.
7 hours and 15 minutes x 3
Let's start by multiplying 15 minutes by 3. Then, 7 hours by 3.
1 | |
| ✖️ | 3 |
5 |
Let's solve for the minute's unit. Just like doing basic multiplication, we'll multiply 3 by the last digit which is 5. Now, the answer is 15. We'll bring down 5 and carry over 1.
| |
| ✖️ | 3 |
45 |
Still in minute's unit, we'll multiply 1 by 3, the result will be 3. Then, we'll add 1 that we carry over before. So, the answer would be 4.
So, 15 minutes x 3 is equal to 45 minutes.
7 | |
| ✖️ | 3 |
21 |
For hour's unit, we'll multiply 7 hours by 3, our answer would be 21 hours.
This means that 7 hours and 15 minutes x 3 is equal to 21 hours and 45 minutes.
For more details, check out our ⌚ Multiply Time Calculator
🔔 Last updated on