Business Days Calculator
The Working or Business Days Calculator mainly helps you know the business days quickly instead of looking at a calendar and start counting days. The calculator has three functions it can perform - add/subtract business days from starting date and get the business days between two dates. Additional settings to tweak the results is also available - exclude weekends or exclude dates manually.
How to Use the Business Days Calculator
The business days calculator has two separate parts, the main calculator and the settings. So in this guide, let's focus on getting your first result and you can explore the rest of the functionalities on the given instructions below.
How to Add/Subtract Business Days
Since this calculator has 3 functionalities, let's focus first on the add and subtract business days part. The goal here is to figure out the exact date 7 business days from now or depending on your number of days input.
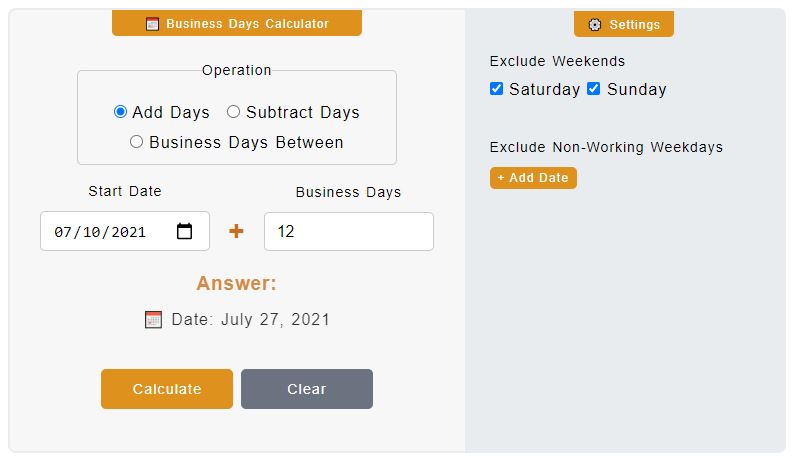
- Step 1
Let's start this by adding days. Choose 🔘
Add Daysfrom the Operation fieldset found on the topmost part. - Step 2
Since your goal here is to add business days from start date, on other words, you want to figure out what is
5 business days from now(or start date). On the first input field labeled Start Date, select or input a starting date which will be the basis for the calculation. The default being used is the date today. - Step 3
Next, on the
Business Daysinput field, that's found right after the ➕ sign, enter the number of days you want to add. So if you want to know5 business days from now, enter5on this field. - Step 4
The final step for you on this procedure is to click the Calculate button. That would yield you the results found below the Answer heading.
You can alter values however you want, just make sure to click on Calculate button to get your results. Now, the steps for subtracting days is identical to the guide above. The only difference is you should pick 🔘 Subtract Days. A minus sign will confirm the change of operation.
How to Get Business Days Between Two Dates
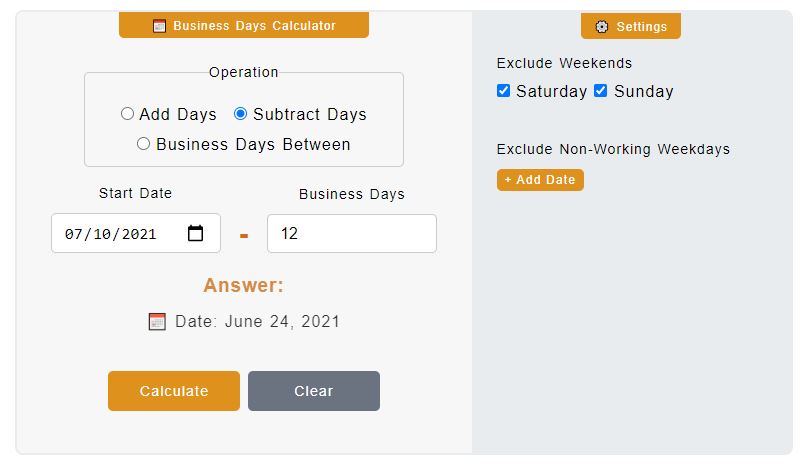
- Step 1
The first thing you have to do here in order to get the business days between two dates to pick that option under Operations. Choose 🔘
Business Days Betweenwhich then changes the sign to arrow (⇢). - Step 2
Then, on the Start Date input field, enter a reference date where the count off starts. You can enter the date on this format day/month/year (ex: 12/12/24) or you can click the 📅 icon inside the input field to select the right date.
- Step 3
Do the same thing on the End Date input field which will mark the end of the counting.
- Step 4
Finally, click on the Calculate button to get the number of days between the
Start DateandEnd Dateyou have entered.
Now, there are more options to this Business Days Calculator. You can choose to skip days like Saturday, Sunday or Holidays. Let's check out the settings one by one.
Business Days Calculator Excluding Weekends
The business days or working days are commonly just Monday, Tuesday, Wednesday, Thursday and Friday. When you use the business days calculator, it excludes Saturday and Sunday by default. No matter what operation you are using either you are adding or subtrating business days, and even the business days between. However, you can choose to include these days on the calculation.
On the Settings section, you can see ☑️ checkboxes under Exclude Weekends heading. Example, by unchecking Saturday, all Saturdays is being counted. This applies to all three operations - add, subtract and between business days.
Business Days Calculator Excluding Non-Working Weekends
Of course there are holidays, which most of the time, are non-working and non-operating days. So what if there's a holidays or special non-working day along the counting of days? We'll you can choose to manually enter the holiday date in order for it to be skipped during the calculation.
In order to skip a date or a lot of dates, you just add it on the calculator. On the ⚙️ Settings section, under the Exclude Non-Working Weekdays, click on the + Add Date button.
You just need to enter dates here you want to skip. You can add as many dates as you want. To delete a date, just click on the '🗙' button beside that date. By doing so, the next time you click on the Calculate button, it will skip those manually added dates (specially holidays).
Now, you might ask, what if the date I have entered is a Saturday, or Sunday, will it alter the results? The answer is no. If you have added a date but it falls under Saturday or Sunday and you have that marked check, it will just ignore it and count it as one skip.
Add Busines Days Table
For your quick reference, here's 1 up to 30 business days from now. It excludes Saturdays and Sundays.
| Add Business Days From Now | Date |
| Add Business Days From Now | Date |
Subtract Business Days Table
Excluding the weekends, here's a table when you subtract a business day from the current date. Like when you ask what is 25 business days ago? Just check out day 25 and its corresponding date on the table.
| Subtract Business Days From Now | Date |
| Subtract Business Days From Now | Date |
Business Days Calculator Video Tutorial
If you want to know better on how to use the Business Days Calculator, you may want to check out this video tutorial of its usage.
See also: 📅 Timesheet Calculator